fromApiBrowserForRestApi
Overview
Starting with version 8.50, IxLoad installation comes with an API browser
The API browser gives you a complete view of your configuration in an API path structure
There are two ways to access the API browser
- Point your web browser IP to the Windows IxLoad gateway service.
- Install the Linux Gateway service with the OVA or QCOW2 image and point your web browser to the Linux Gateway server.
- The Linux Gateway server is easier to use because it is capable of loading your configuration file.
- You cannot use the API browser in Windows to load a configuration yet.
- If you want to use the Windows API browser to view your configuration, you need to load your configuration using a third party ReST client tool such as Postman or any other ReST Client tool of your choice.
Purpose
When developing your scripts, you might want to display stats at run time or get stats for some other logics.
Since every Activity has unique stats, you need a way to get the stat names to retrieve in your scripts.
This page will show you step-by-step how to get stat names in the API browser.
Requirement
IxLoad minimum version 8.50
Expectations
- IxLoad configurations in the GUI will not be reflected on the API browser.
- Currently, the Windows API browser doesn't have the capability to load a saved configuration.
- You have to load a saved configuration by using a ReST API client such as Postman, VScode REST Client, or any ReST Client tool that you like.
- Once you loaded a saved configuration, go on a web browser and enter ...
- http://<Windows IP address>:8080
Recommandation
- It is recommended to use the Linux WebUI/API Browser.
- Because it allows you to load a saved configuration file.
Lets begin by connecting to a Windows API browser.
If you want to connect to a Linux Web UI/API browser, scroll a little further down to the Linux Web UI/API browser section.
The Windows API browser will be empty since no configuration has been loaded yet.
- Reminder: The API browser does not show your configuration from the IxLoad GUI.
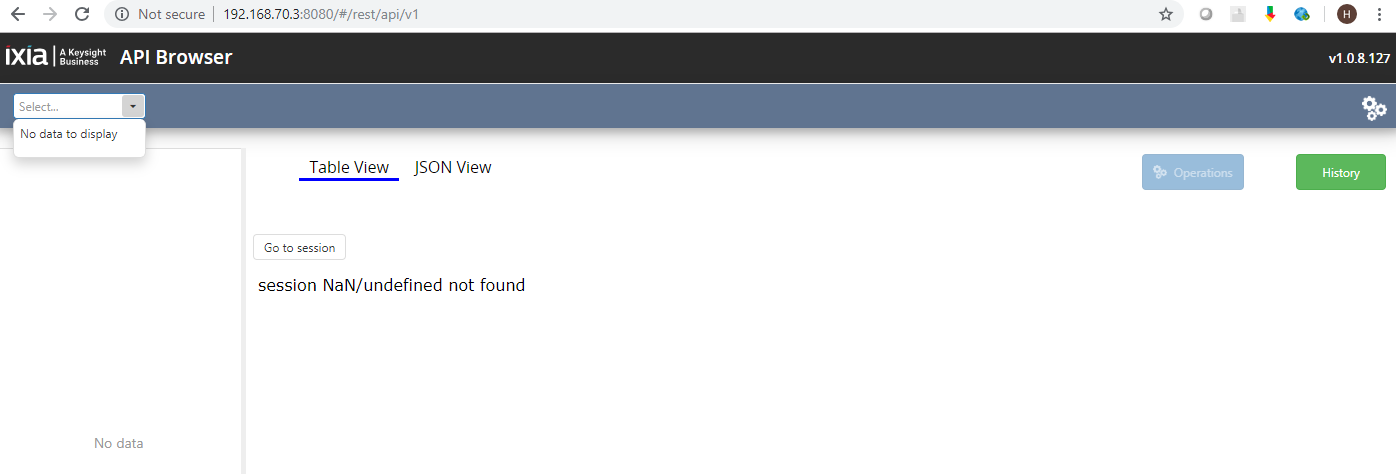
You need to use a third party ReST client tool to load your configuration
Follow the steps below by entering the ReST API syntaxes
To load a saved configuration using a ReST client tool
Step 1: Create a session. Change the version to your IxLoad version.
POST: http://<IP address>:8080/api/v0/sessions data={"ixLoadVersion":"8.00.0.140"} application/JSON
# Step 2: Get the session ID and the Object ID
GET: http://<IP address>:8080/api/v0/sessions
# Step 3: Activate the session
POST: http://<IP address>:8080/api/v0/sessions/<session Id>/operations/start application/JSON
# Verify that the session ID is activated
GET: http://<IP address>:8080/api/v0/sessions/<session Id>
# Step 4: Load a saved config file
POST: http://<IP address>:8080/api/v0/sessions/<session Id>/ixload/test/operations/loadTest/0
data={"fullPath":"C:\\Results\\tcp_8.0.rxf"} application/JSON
# Step 5: Get the Operations ID number from Step 4 returned *headers*
# Verify the load config POST action
# status="In Progress|successful", state="executing|finished"
GET: http://<IP address>:8080/api/v0/sessions/<session Id>/ixload/test/operations/loadTest/<operations Id>
Loading a configuration using the Linux Web UI/API browser
On a web browser, enter the Linux Gateway IP address
You may need to log in: admin/admin
Click on the Launch button
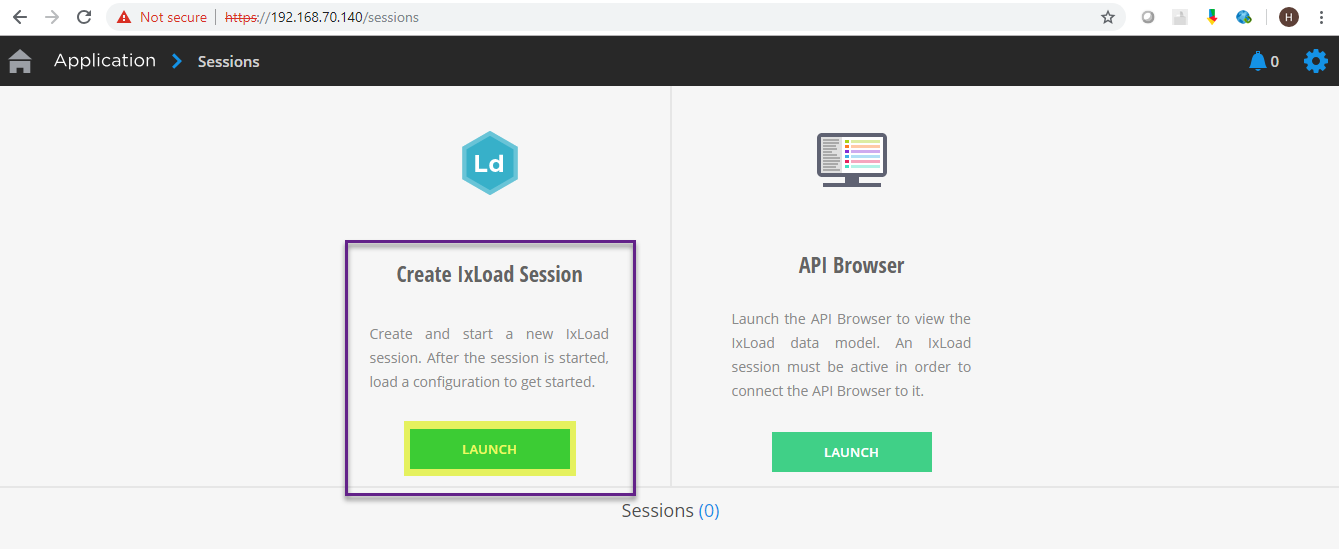
Wait for the new session to become ready and then click on the session box
Takes a little over a minute
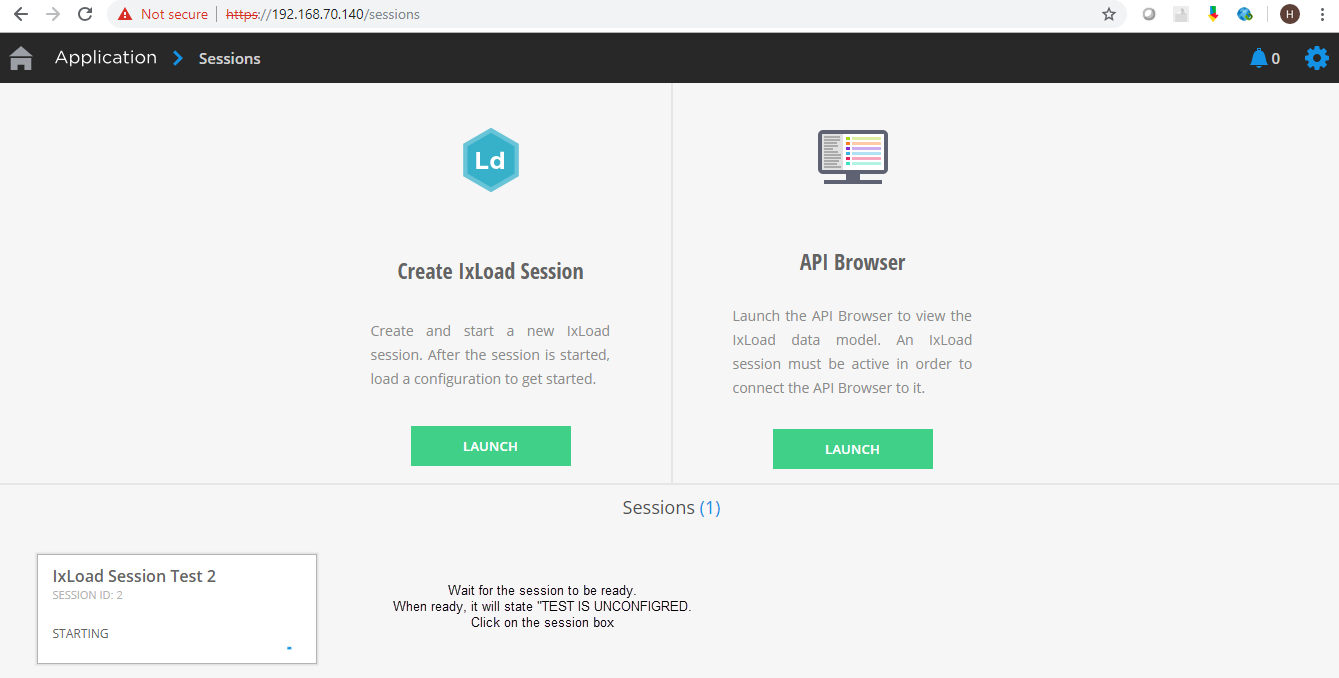
Click on Load a Configuration
Browse to the .rxf configuration file that you want to load
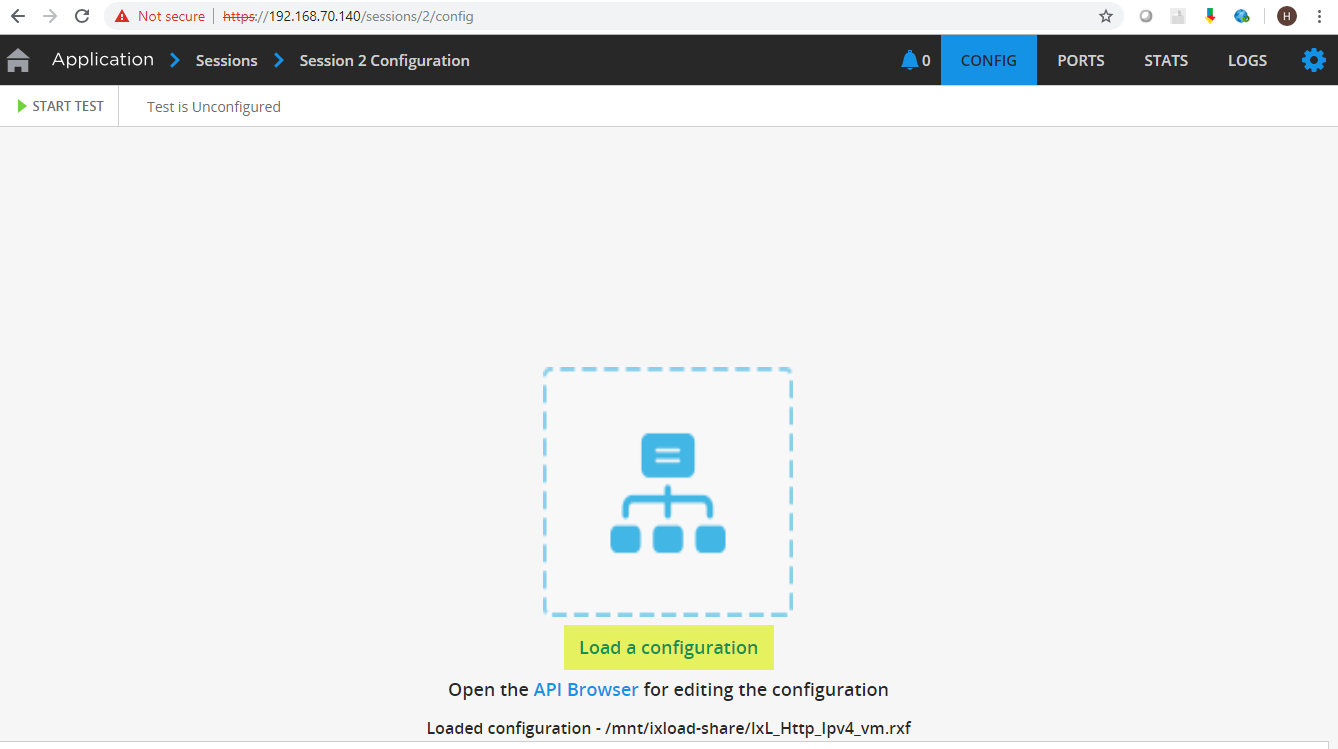
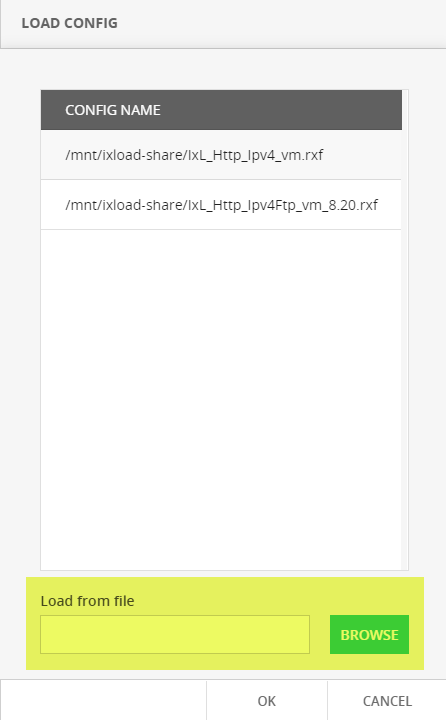
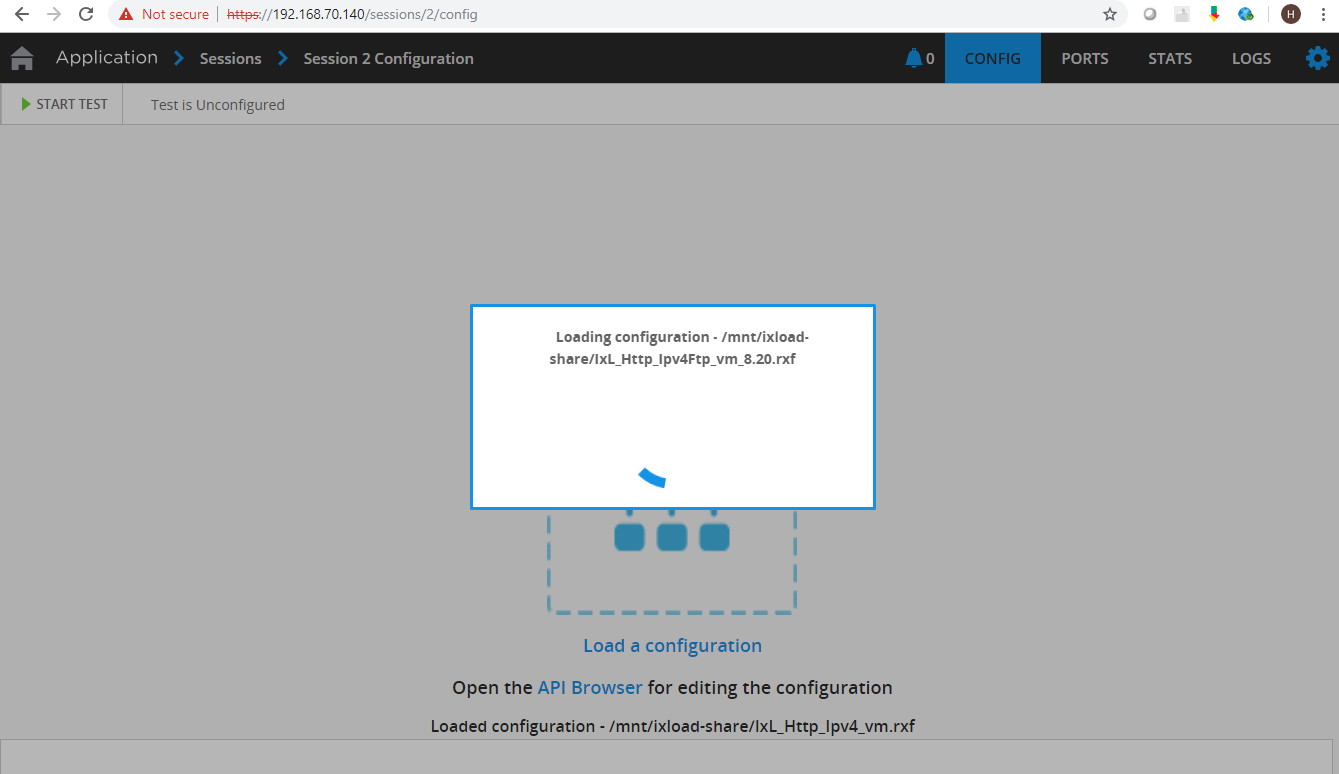
When done, click on "Open the API Browser"
Getting Stat Names
If connecting to Windows API browser, enter: http://<IP address>:8080
If connecting to a Linux API browser, enter: http://<IP address>
Then select your session ID at the top left corner
To get the stat names for your script to poll at run time:
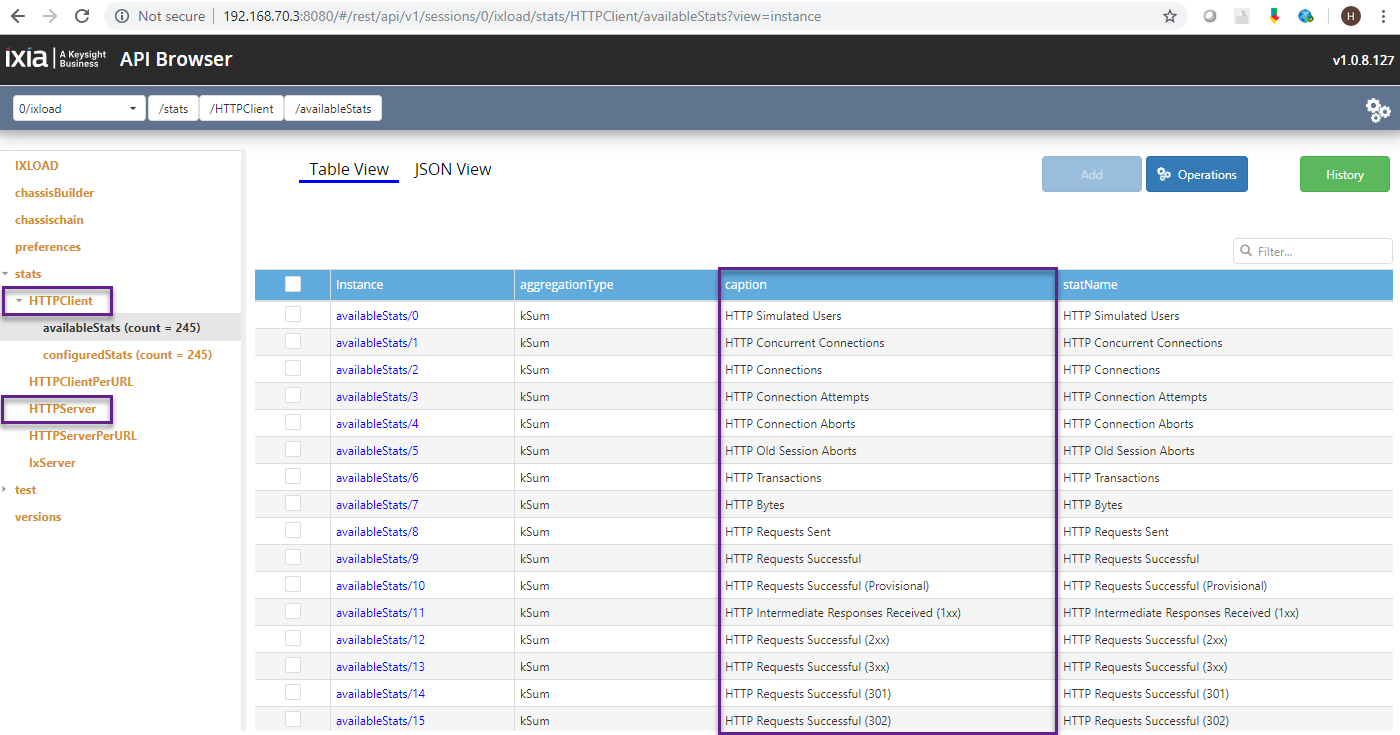
- Begin at the stats endpoint
- All of the loaded configuration's available stats will be displayed
- For example: HTTPClient and HTTPServer are the stat titles that you need to note down
In our IxLoad ReST API sample scripts, insert the stats like this
statsDict = {
'HTTPClient': ['TCP Connections Established',
'HTTP Simulated Users',
'HTTP Concurrent Connections',
'HTTP Connections',
'HTTP Transactions',
'HTTP Connection Attempts'
],
'HTTPServer': ['TCP Connections Established',
'TCP Connection Requests Failed'
]
}
Here is a sample script from our Github: LoadConfigFile.py